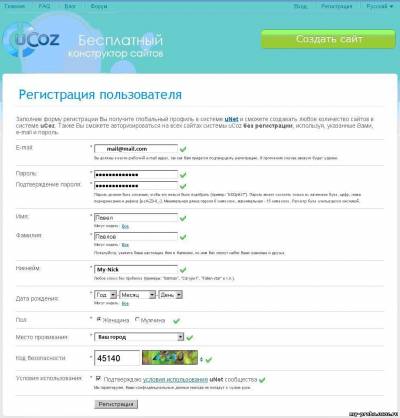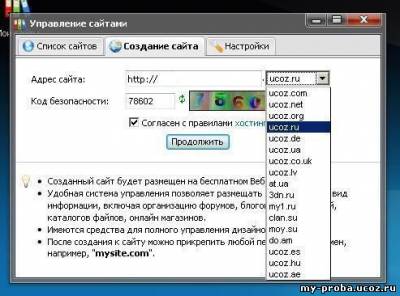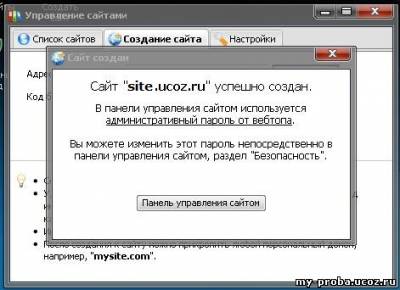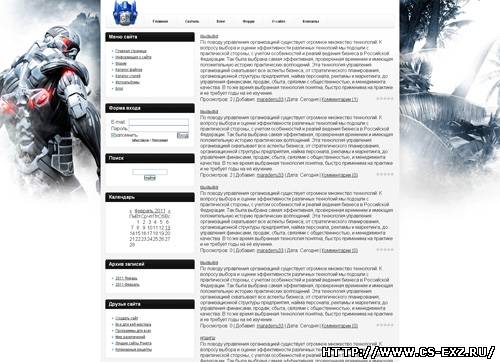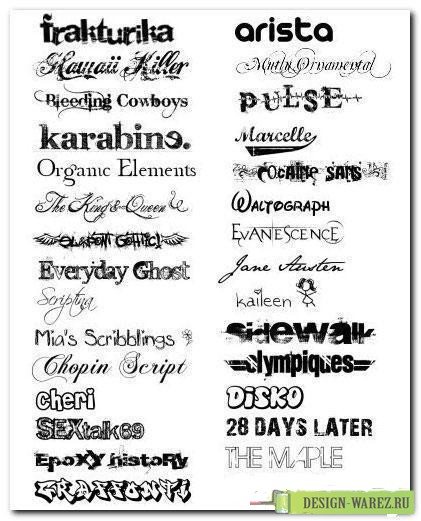| Главная » Статьи » Ucoz |
- Название:
- Регистрация на ukoz
- Добавил:
- Гость
- Категория:
- Ucoz
- Дата добавления:
- 20.10.2013
- Рейтинг:
- 5.0
Если Вы считаете, что в состоянии разобраться во всем самостоятельно, то переходим по ссылке: Регистрация пользователя ucoz.ru Тогда вы просто: Если Вы впервые создаете сайт, тогда прочитайте нижеследующую статью... И так приступим...
Открываем письмо (в нем будет примерно такой текст: Для окончания регистрации, пожалуйста, перейдите по этой ссылке: кликаем на длинную ссылку, вводим код безопасности
и вы зарегистрированы для бесплатного создания сайта на Ucoz Создание нового сайта на ucoz Далее
вы попадаете в uNet-вебтоп. Прежде, чем начать пользоваться системой и
создать свой первый сайт на Ucoz вам предложат задать пароль для Вебтопа
(см. Рисунок 5). Этот пароль должен отличаться от пароля к профилю
Ucoz, который вы создавали при регистрации.
Здесь
вводим новый пароль, уже от вебтопа, указываем секретный вопрос и
ответ, пишем пароль пользователя, который указывали при регистрации и
жмем «Сохранить». Для удобства можно задать пароль к Вебтопу не сильно
отличный от пароля к Профилю, но на сколько это важно и нужно решить
только Вам. Если
все сделали правильно, появится окно «Управление сайтами» и система вам
сразу предложит создать сайт. Или нажмите на ярлык «Мои сайты» в
Вэбтопе.
Вводим придуманный адрес после http:// Выбираем окончание ucoz.ru (или другое, какое больше понравится), вводим код безопасности, соглашаемся с правилами и нажимаем кнопку «Продолжить». Если сайт с таким
адресом уже зарегистрирован, то в углу справа и внизу появится
соответствующее сообщение, выбираем другой адрес. Если такой адрес еще
не занят, появится сообщение, «Сайт успешно создан».
При первом заходе вам нужно сделать первоначальную настройку сайта. Сначала введите имя сайта, потом выберите дизайн и язык для сайта. Следующий шагом выберите необходимые вам модули. Вы сможете их добавлять или убирать в любое время в админ панели.
Поздравляю!
Вы создали сайт на Ucoz и теперь он доступен всему Миру по адресу
site.ucoz.ru – можете убедиться в этом набрав в адресной строке браузера
адрес сайта :) Теперь Вы знаете как Теперь можно зарегистрироваться и попробовать создать свой сайт Немного о редактировании сайта Все,
сайт у нас есть. Теперь начинается самое сложное, его надо настроить и
наполнить контентом - то есть заполнить его материалом, который будет
интересен пользователям и посетителям. Сложность заключается в
том, что любое действие, будь то управление внешним видом или создание
новой странички, можно выполнить несколькими способами. Это вносит
некоторую путаницу. Но со временем Вы разберетесь, научитесь и выберете
наиболее удобный способ управления. Чтобы не нагружать вас лишней информацией, расскажу про наиболее способ управления сайтом ucoz, по которому пошел сам. Все преобразования и внесение содержимого сайта удобнее делать через панель администратора ucoz. Для
этого переходим на ваш сайт, в форме входа пишем ваш e-mail и пароль
(пароль тот, который указывали при регистрации пользователя) и входим. Так
как вы администратор сайта, в самом верху появляется панель
администратора и внизу значки редактирования, в визуальном режиме
(значек с глазом) и в режиме HTML (значек рядом). Как изменить название сайта Для начала поменяем название сайта . По умолчанию ваш сайт на ucoz-е имеет название «Мой сайт». Его
можно изменить, дабы не выглядел глупо среди других сайтов, на более
подходящий по тематике или как Вам заблагорассудится. Для этого на
панели администратора нажимаем «Конструктор», затем «Включить
конструктор». Сайт немного меняет свой вид, ставим курсор на
старое название и пишем новое. Потом на панели администратора опять жмем
«Конструктор», затем «Сохранить изменения». Визуально
название сайта мы изменили. Если вы изначально при создание сайта не
указали название своего сайта, то в браузере и в поисковике отображается
название сайта по умолчанию, а именно «Персональный сайт». Для
того что бы это изменить делаем вот что. Заходим в панель управления,
это можно сделать через вебтоп или лучше через панель администратора.
Для этого жмем на панели «Общее», затем «Вход в панель управления».
Необходимо ввести пароль для вебтопа и каптчу. Далее жмем «Редактор страниц», затем «Общие настройки» и вводим желаемое название в соответствующем поле. Наполняем сайт контентом Теперь
вам надо наполнить начинкой вашу главную страницу. Для этого жмем на
значок редактирования либо в HTML (если добавляете коды), либо в
визуальном редакторе (кнопка с изображением глаза). Лучше всего. В визуальном редакторе в поле ввода рядом с $LAST NEWS$ вставляем то, что будет находиться на данной страничке и приводим в соответствующий вид с помощью панели редактирования — выравниваем, ставим нужный шрифт, изменяем цвет если необходимо и т.д. По завершении редактирования страницы нажимаем «Сохранить». Добавлять материал в такие блоки как "каталог фалов" и "статьи" на много проще. Это можно сделать через главные страницы этих разделов - там есть кнопка "добавить материал". Редактируем боковые блоки и меню сайта Еще
можно отредактировать, добавить или убрать боковые блоки (если вы уже
немного освоились). Для этого на панели администратора жмем
«Конструктор» затем «Включить конструктор». Стрелками
их можно приподнять или опустить, крестиком удалить, фигурным кружком
отредактировать, удалить,заменить содержимое блока. У блока «Меню» есть
дополнительная кнопка редактирования в виде ключа. Если
нажать на него, то появится окно «Управление меню». Здесь можно удалить
пункт меню, добавить или изменить порядок простым перетаскиванием. Так
же вы можете добавить новый блок. Для этого в режиме конструктора жмем
«Конструктор» затем «Добавить блок», называем его как хотите, и
перетаскиваем на нужное место. Далее жмем значок
редактирования и заполняем блок содержимым. И не забываем после всех
изменений нажать «Конструктор» -> «Сохранить изменения». Добавление новой страницы на сайте Для
добавления новых страниц на сайт нужно зайти в панель управления, далее
переходим в «Редактор страниц» затем в "управление страницами" или
сразу "добавить страницу". В открывшемся редакторе пишем
название вашей новой страницы, вставляем содержимое (желательно
уникальное). Все по аналогии с главной, потом жмем «Сохранить». И так со
всеми страницами. При добавлении каждой новой страницы в меню автоматически добавляется соответствующий пункт с соответствующим названием. И в заключение Это
далеко не все что может предложить вам ucoz, чтобы описать все нужно
очень много времени и места. Если у Вас появятся какие-то проблемы, Вы
всегда можете найти ответ на официальном форуме ucoz по адресу
forum.ucoz.ru Ну вот и всё , не бойтесь экспериментировать, в
функциях меню всегда можно восстановить первоначальный вид вашего
сайта! Обновить шаблон. Да, и не забывайте, что у на юкозе есть еще и платные услуги, но это уже совсем другой материал и думаю будет лучше если Вы сами изучите их сами, если Вам будет это необходимо. Я этим еще не пользовался. Зарегистрироваться на юкозе и создать свой сайт | |
| Просмотров: 1896 | Теги: | Рейтинг: 5.0/1 |
| Всего комментариев: 0 | |
| Шаблоны для Ucoz | |
| Ucoz [22] |
| Серфинг [1] |
| Накрутка [0] |
| Вебмастеру [2] |
| Черный список [1] |
| Раскрутка сайта [32] |
| Программы, софт [1] |
| Монетизация сайта [1] |
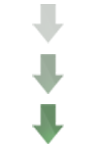
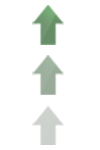
 Игровые Шаблоны
Игровые Шаблоны КС шаблоны
КС шаблоны МайнКрафт
МайнКрафт Абстракция
Абстракция Софт
Софт